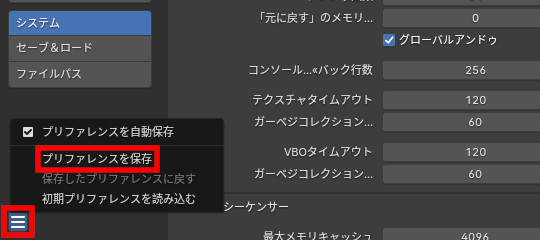■動作環境
Blender は次の OS で動作します。ハードウェアと最新の OS 対応はこちらを確認してください。
- Windows 8.1以降
- Mac OS 10.15 Intel、11.0 Apple Silicon
- Linux(glibc 2.28以降)
ビデオカードについて
基本的に NVIDIA の GeForce または Quadro GPU を搭載しているビデオカードをおすすめします。執筆時点では他の GPU でもある程度対応は進んでいるものの完全ではなく、新機能の実装も遅れる傾向にあるからです。
ただし簡単なモデリング程度ならノート PC でも可能です。
もし Cycles レンダーを利用するなら、各機能の最新の対応状況も確認してみてください。
■ダウンロード
ダウンロードは公式サイトの Blender.org のダウンロードページから行います。
ダウンロードページにアクセスすると、アクセスした OS に合わせた、最新リリースへのリンクが自動的に表示されますが、別の OS 用のバイナリや、古いバージョンのダウンロードも下のリストから利用可能です。
また、マイクロソフトストアや Steam、Linux Snap Store からもインストールできます。
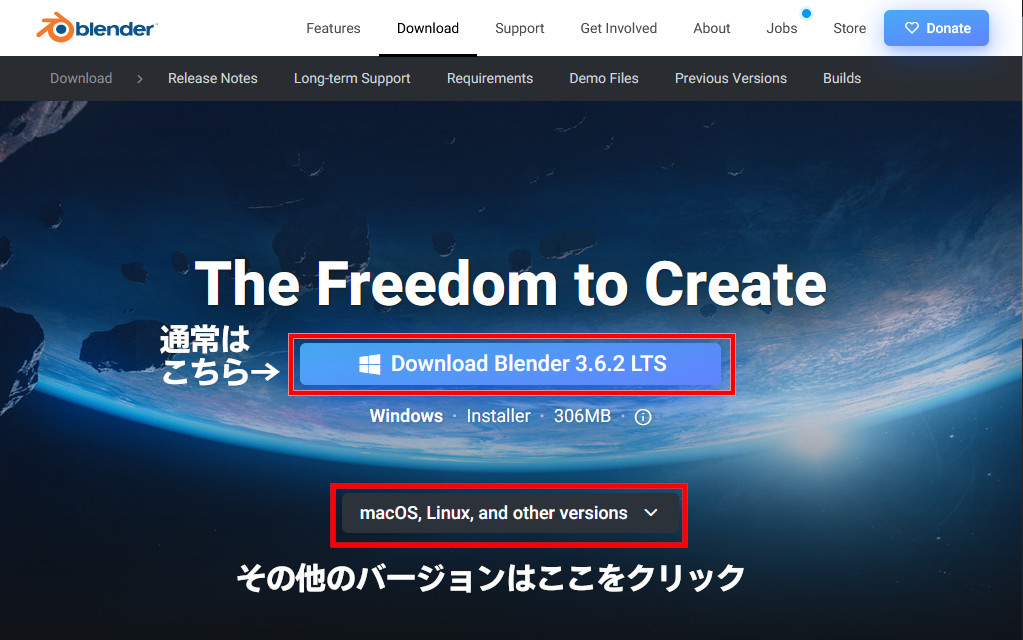
LTS 版について
Blender のリリースには通常版と「LTS(Long Term Support: 長期サポート)版」があります。
LTS は2年間、仕様や互換性を維持しつつ、修正のみを行う特別なバージョンです。
例えば、現在使用中のバージョンに不具合があるが、新バージョンでは仕様変更により、既存の多数のファイルやデータに更新が必要になる……そんな時は LTS 版を使用すれば、修正の恩恵のみ受けつつ、完成まで同じバージョンを使い続けることができます。
ポータブル版について
ポータブル版とは、Blender の設定データを PC のユーザーデータに作らず、バイナリと同じ場所に置くバージョンのことです。例えば USB メモリなどにフォルダーごと入れておくことで、どこの PC でも同じ環境の Blender を持っていくことができます。
ただし単に ZIP ファイルを展開するだけではポータブル版として動作しません。詳しくは次のインストールの項をお読みください。
■インストール
インストーラーによるインストール(Windows 版のみ)
インストーラーを起動し、最初の画面を[Next]で移動すると、GPL に関する確認が出てきます。
通常、Blender をアプリとして利用する人は GPL のことを気にする必要はないので、左下の「I accept the terms in the License Agreement」をクリックしてチェックし、そのまま[Next]をクリックで先に進みます。
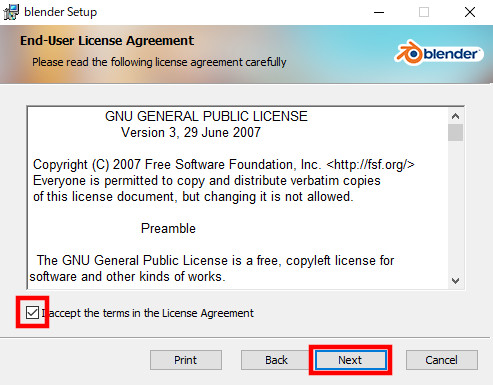
インストール場所を設定します。デフォルトでは下図のように「%ProgramFiles%\Blender Foundation\Blender(バージョン)\」(下図はBlender 3.6の例)になります。別の場所にインストールしたいなら[Browse...]をクリックして指定します。
準備ができれば[Next]をクリックします。
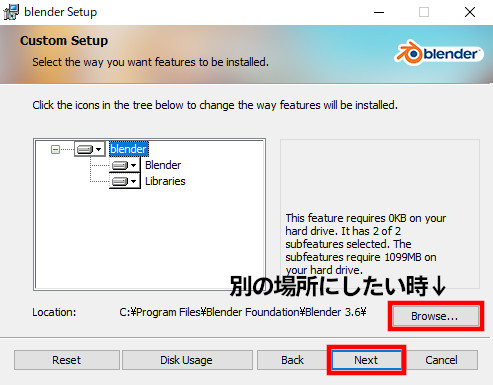
[Install]をクリックすると、インストールが始まります。途中ユーザーアカウント管理(UAC)のダイアログで確認を求められますが、それ以外は放置していてかまいません。
![[Install]でインストール開始 [Install]でインストール開始](/user/pages/02.install/installer04.jpg)
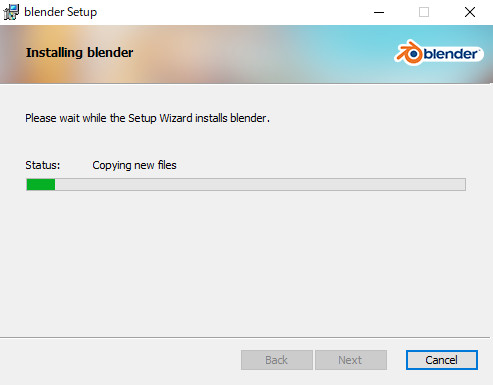
違うバージョンの同居
上述の通り、Windows 版インストーラーでインストールした場合、デフォルトでは「C:\Program Files\Blender Foundation\Blender(バージョン番号)」に各バージョンの Blender がインストールされ、さらに設定ファイルも後述のように「%APPDATA%\Blender Foudation\(バージョン番号)」フォルダーに入るため、何も考えなくても複数のバージョンが共存できます。
ZIP ファイルによるインストール
ZIP ファイルを好きな場所に展開します。なお、あまりパスが長くなる場所(フォルダー階層が深い場所など)に置くと、一部スクリプトが展開できなくなる可能性があります。
ポータブルにする場合は次の項も見てください。
ユーザーデータの保存場所とポータブル版への変更
「ユーザーデータ」の保存場所は、デフォルトでは、Windows の場合は「%APPDATA%\Blender Foudation\(バージョン番号)」フォルダー、その他 OS の場合は、「usr」ディレクトリ以下に入ります。
しかし、例えば、デフォルト設定のみのチュートリアル専用の Blender 環境を作成したり、USB メモリで持ち運びしたい時は、ポータブル版として動作させることができます。
ポータブル版として動作させるには、単に「Blender インストールフォルダー内の(バージョン番号)フォルダー」に「config」フォルダーを作成するだけです。
これは別に ZIP 版でなくてもよく、インストーラーでインストールした Blender でも同様にインストール場所の(バージョン番号)フォルダー内に「config」フォルダーを見つけたら、そちらを設定に使用するようになります。
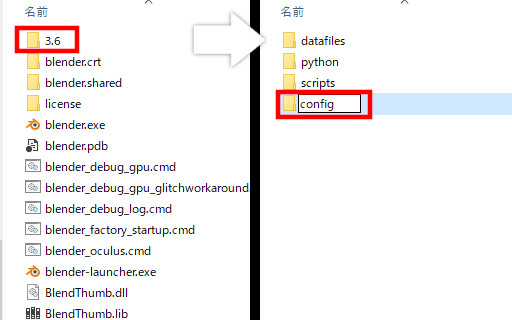
■起動と初期設定
最初の起動時、下図のように中央に「スプラッシュスクリーン」が表示され、インターフェイスの簡単な設定を行うことができます。
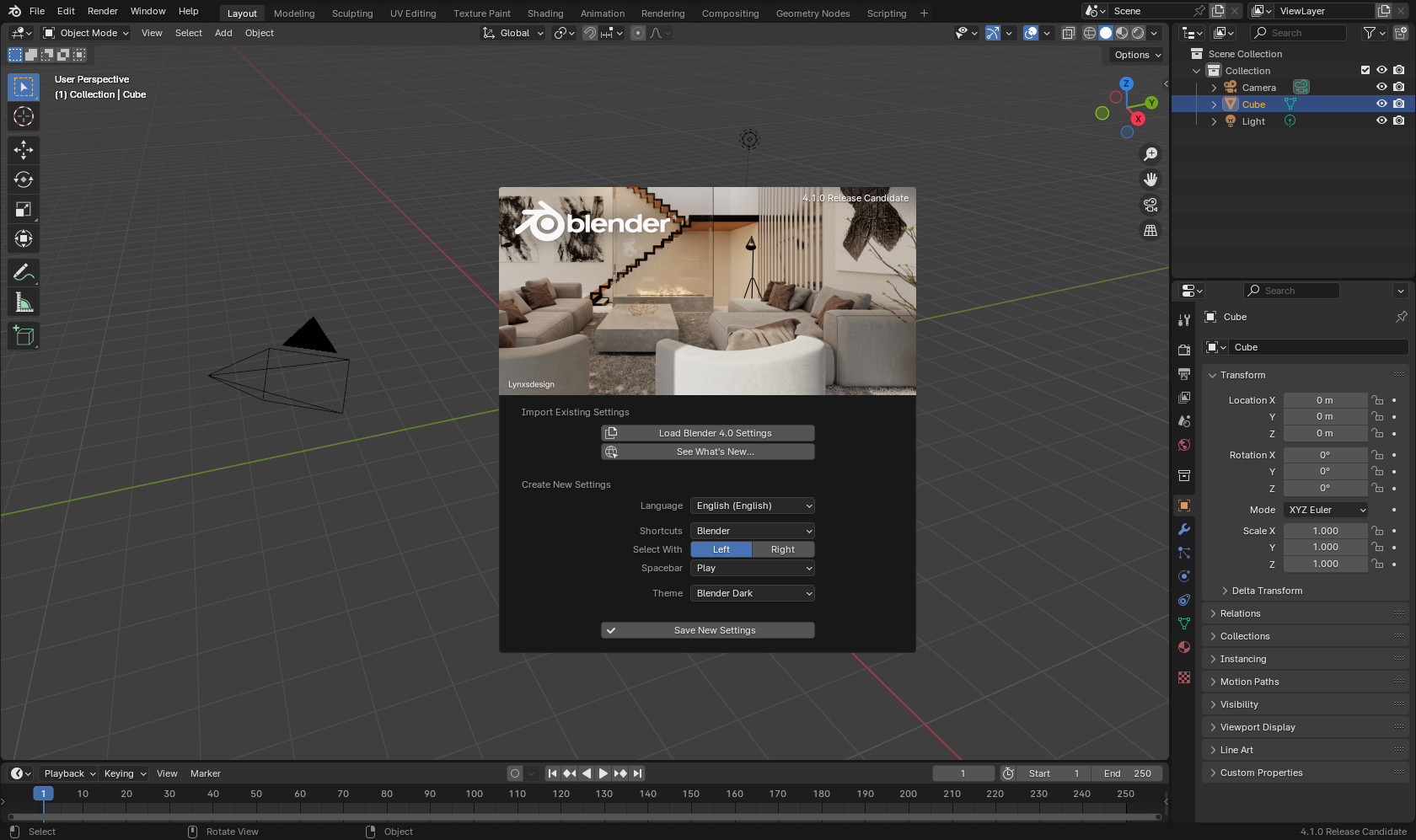
もしスプラッシュが消えてしまった場合は、一番左上の Blender マークをクリックし、「スプラッシュ画面(Splash Screen)」を選択してください。
日本語化の設定
スプラッシュの「Language」をクリックし、「Japanese (日本語)」を選択すれば、日本語化されます。下の[続ける]ボタンで先に進みますが、この時点で終了しても日本語化は設定されています。
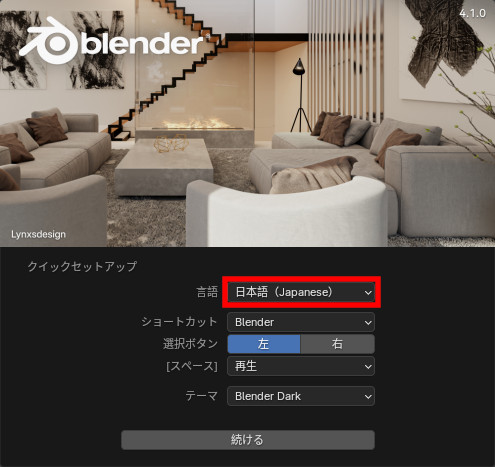
後で「プリファレンス」(後述)から設定することもできます。
以前の設定の読み込み
以前のバージョンの Blender を使用した経験がある(上記のユーザーデータ保存場所に「4.0」フォルダーが残っているなどの)場合、[Blender (以前使用していたバージョン)の設定を読み込む]と[新しい設定を保存]ボタンが表示されます。
![[以前の設定を読み込む]ボタンと[新しい設定を保存]ボタン 以前の設定を読み込むボタン](/user/pages/02.install/importoldsettings.jpg)
前者をクリックすると、前バージョンの設定がそのままコピーされ、もし外部アドオンがあればそれもコピーされます。
以前の設定は使用したくない場合は、[新しい設定を保存]ボタンをクリックすれば、今スプラッシュで行った設定をそのまま使用します。
■プリファレンスによる設定
Blender の設定はインストール時以外にも「プリファレンス」からも行うことができます。
プリファレンスは、編集メニュー→プリファレンス...からアクセス可能です。
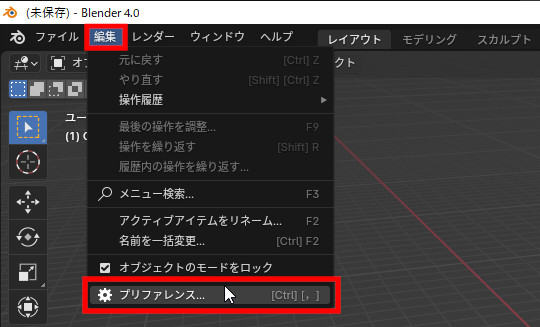
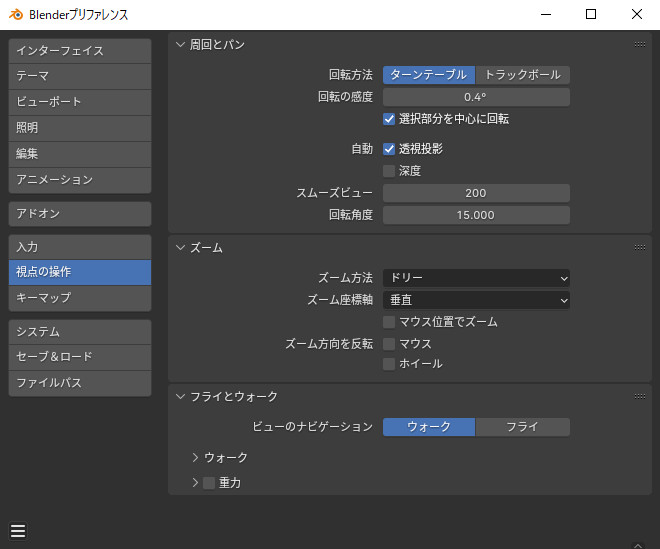
GPU アクセラレーションの設定
PC に NVIDIA や AMD、Intel の対応する GPU がある場合、Blender の「Cycles レンダー」などで GPU による高速処理が可能になります。
GPU デバイスの設定は「システム」タブ→「Cycles レンダーデバイス」から行います。
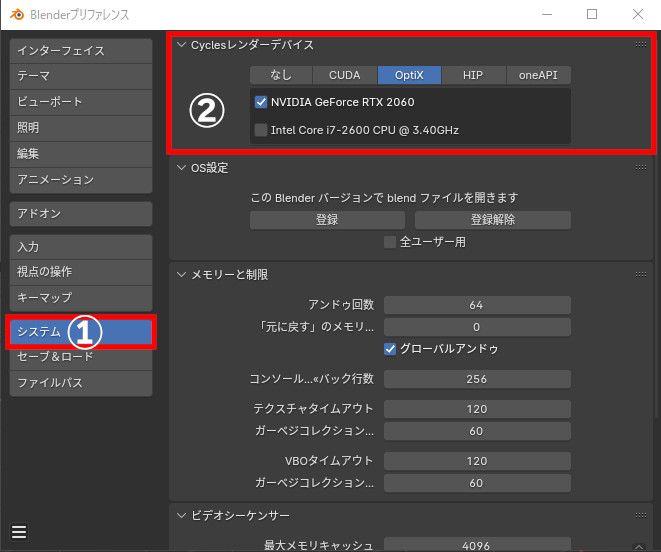
「Cycles レンダーデバイス」パネル内の上のタブから利用可能な API のタブをクリックし、使用する GPU 名をチェックします。もしその API が使用できない場合は「Cycles 用の互換性のある GPU がありません」と表示されます。
API(と GPU)によっては機能に制限があります。
設定の保存
通常、設定は Blender を終了すれば自動的に保存されます。
昔のバージョンを使用、または明示的に保存したい場合は左下のハンバーガーボタンをクリックし、「プリファレンスを保存」をクリックします。
自動保存(Blender 終了)前なら、「保存したプリファレンスに戻す」で設定を戻すこともできます。